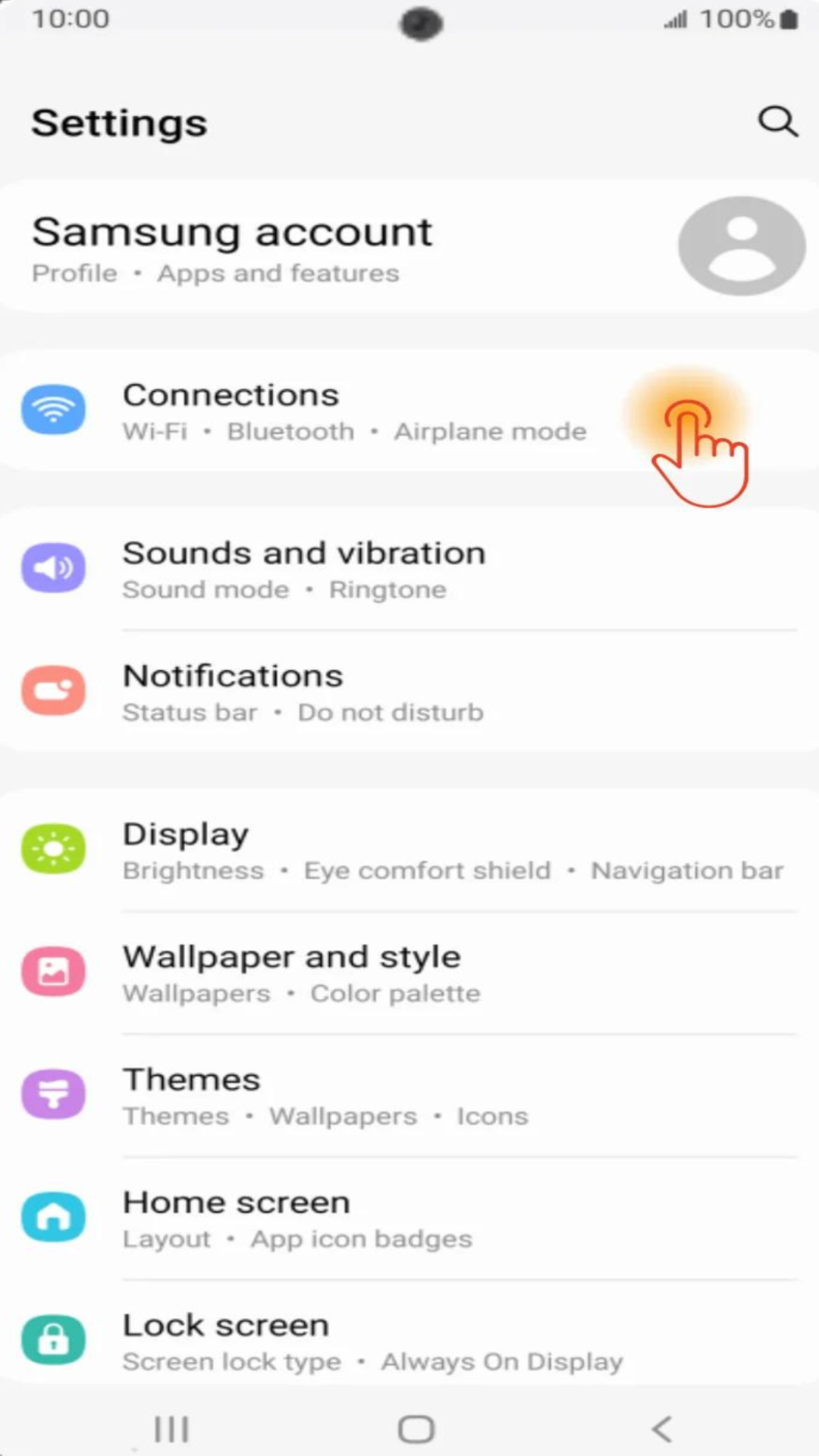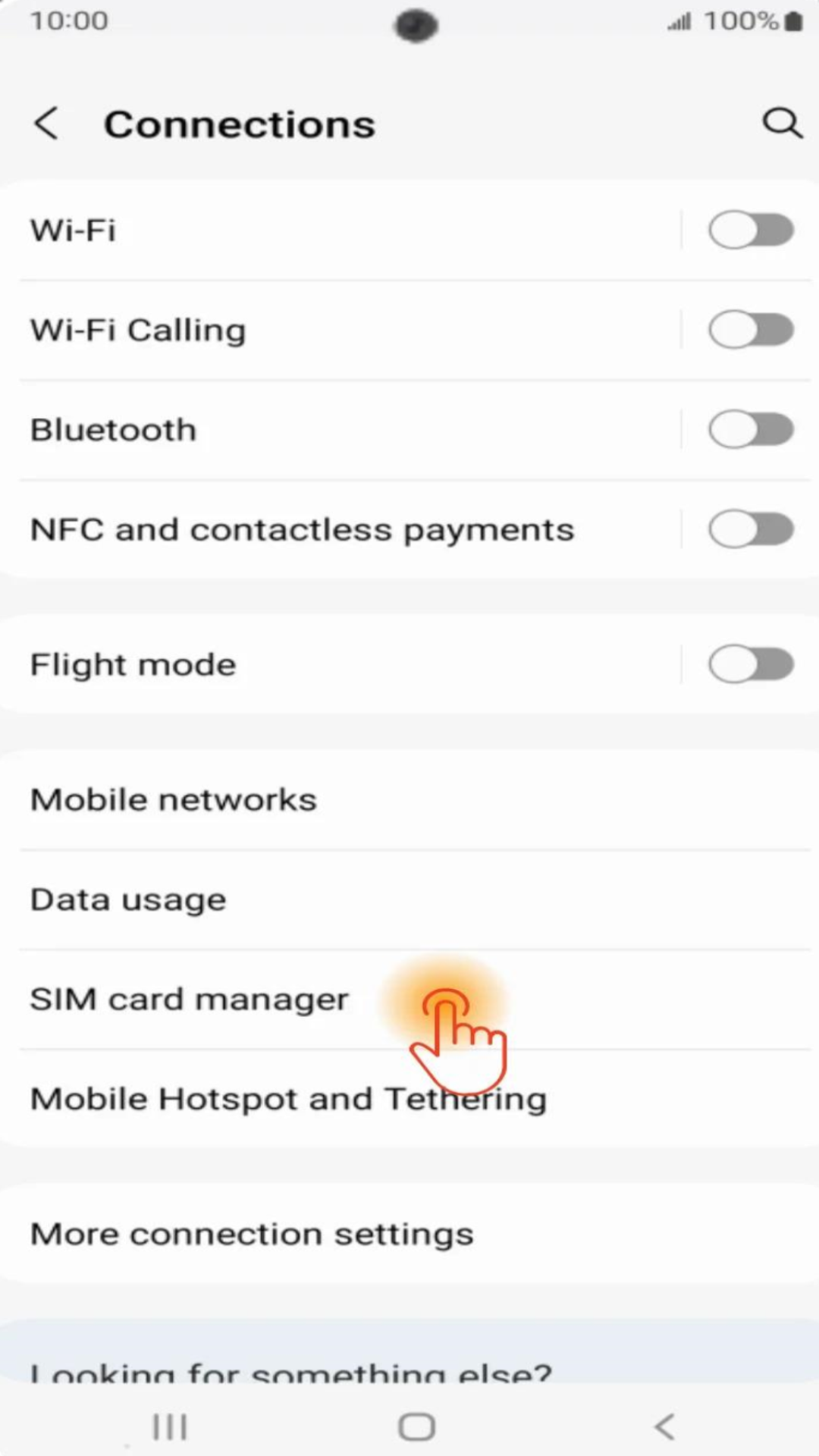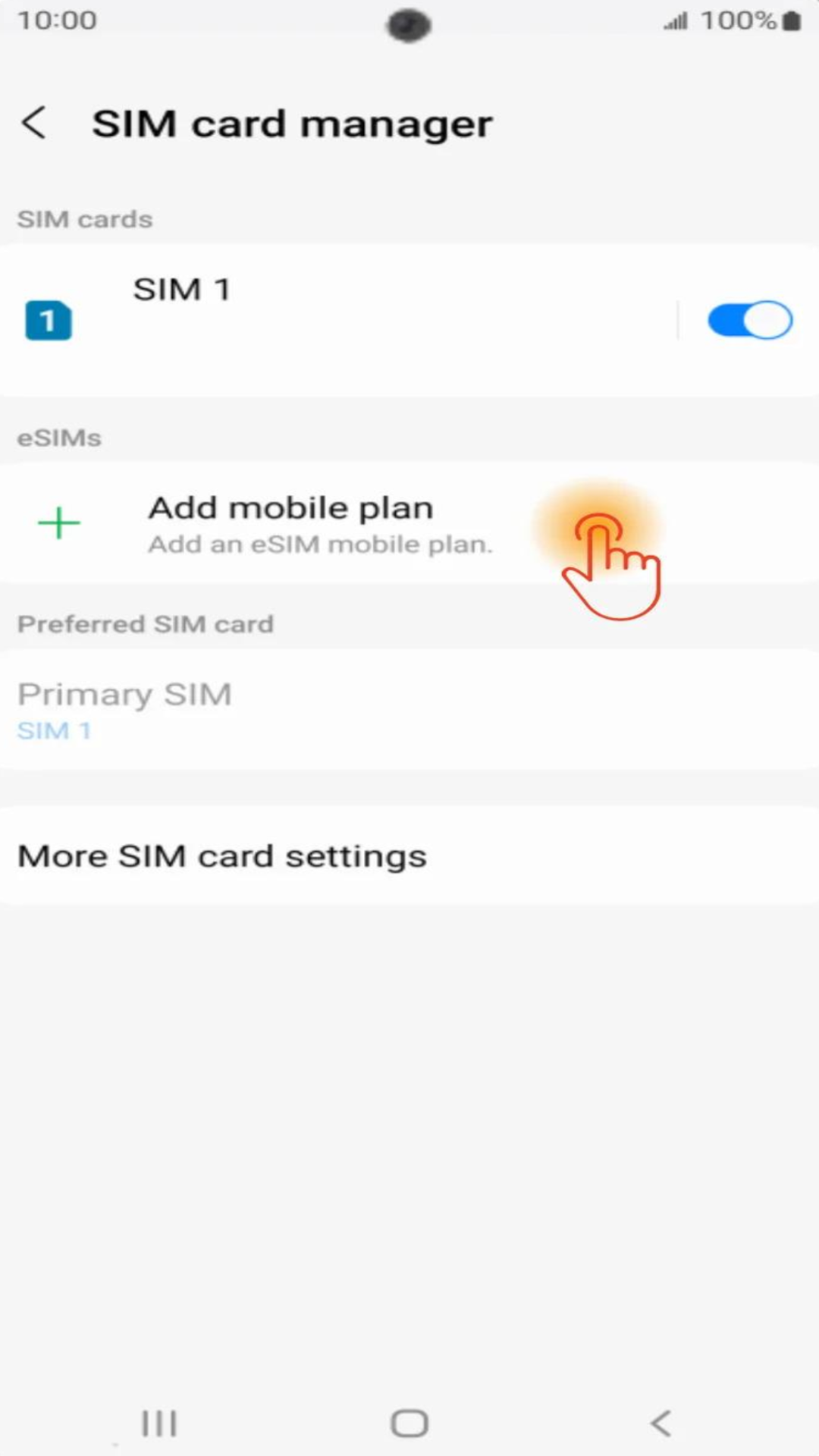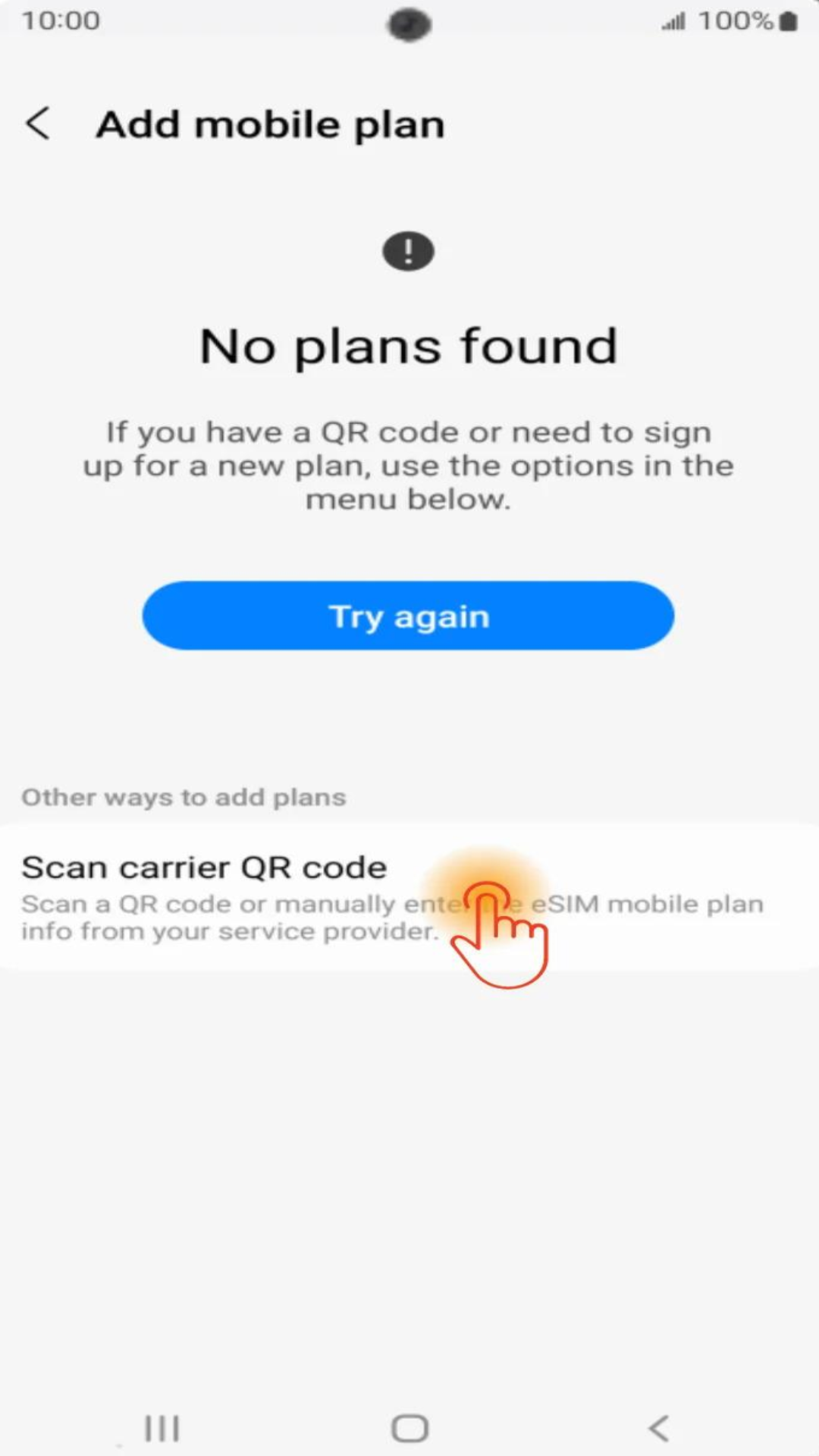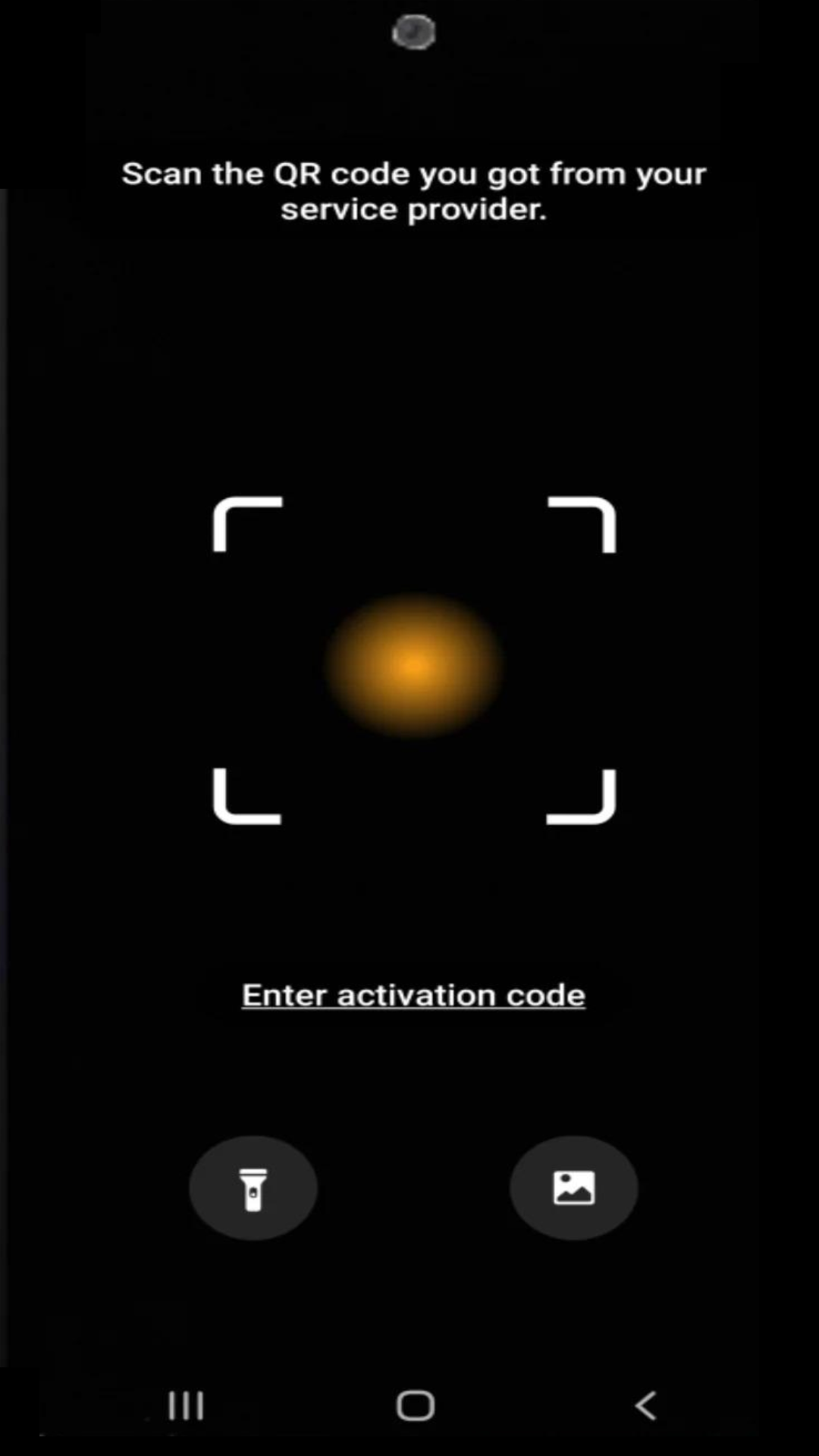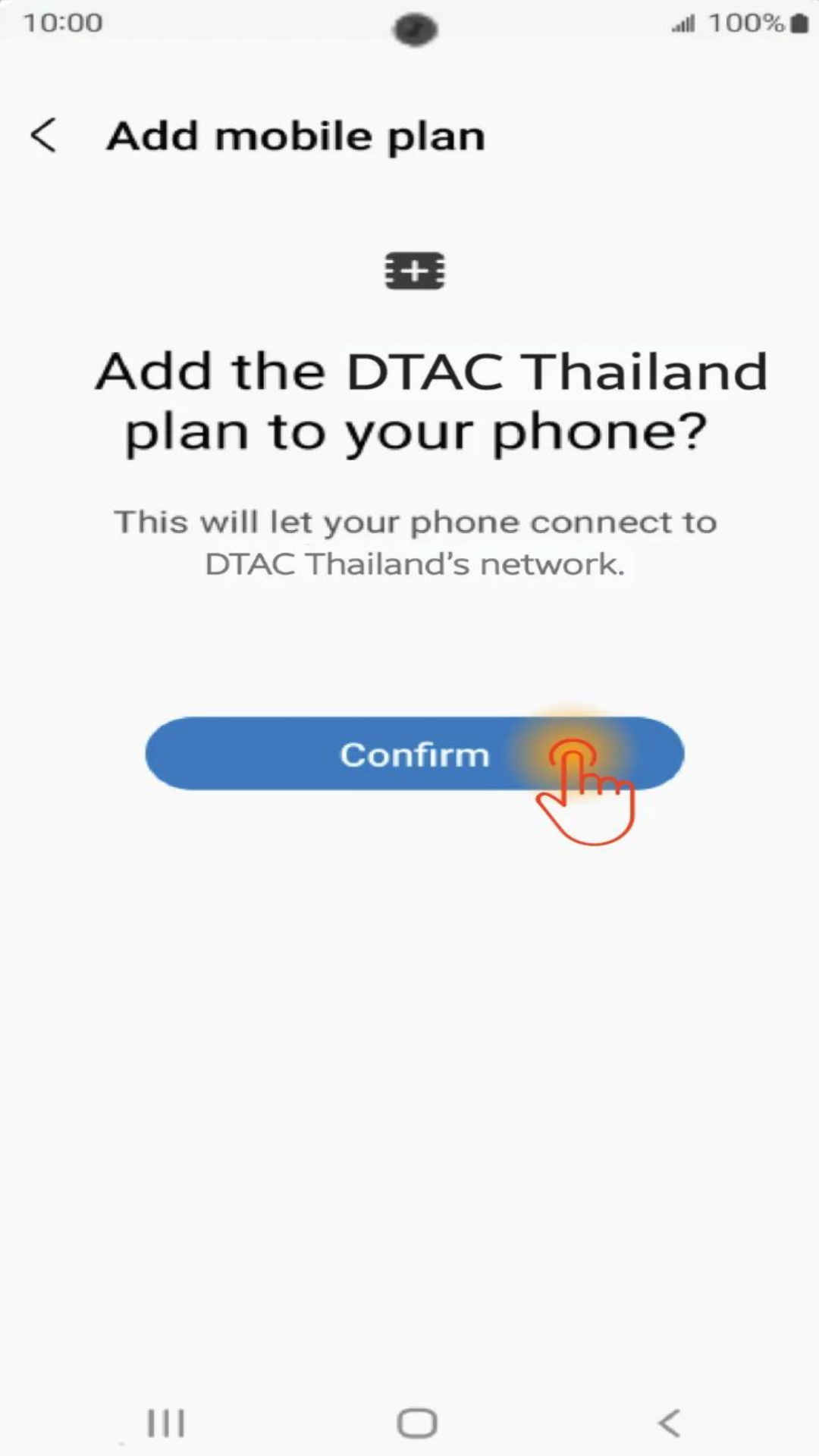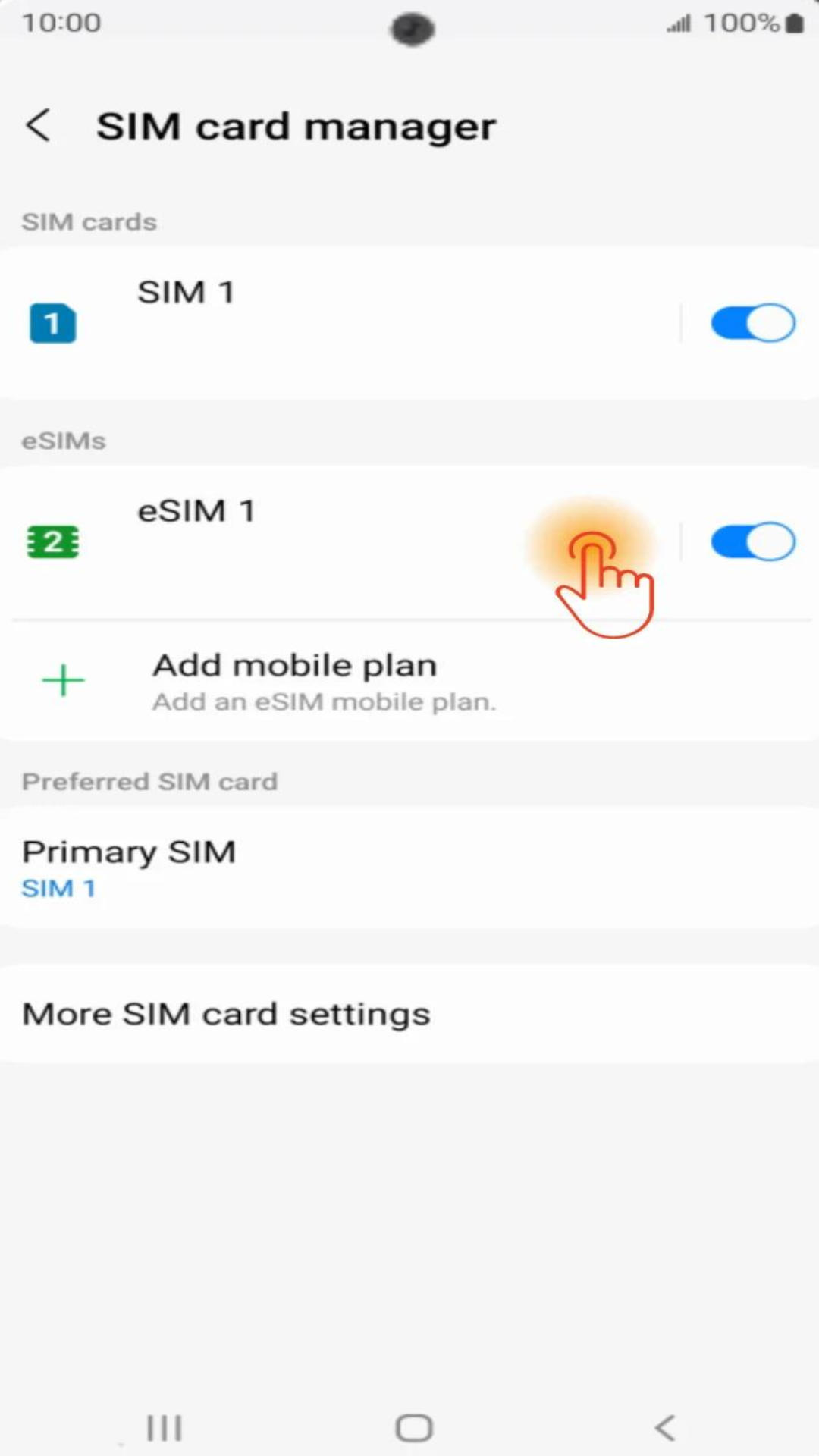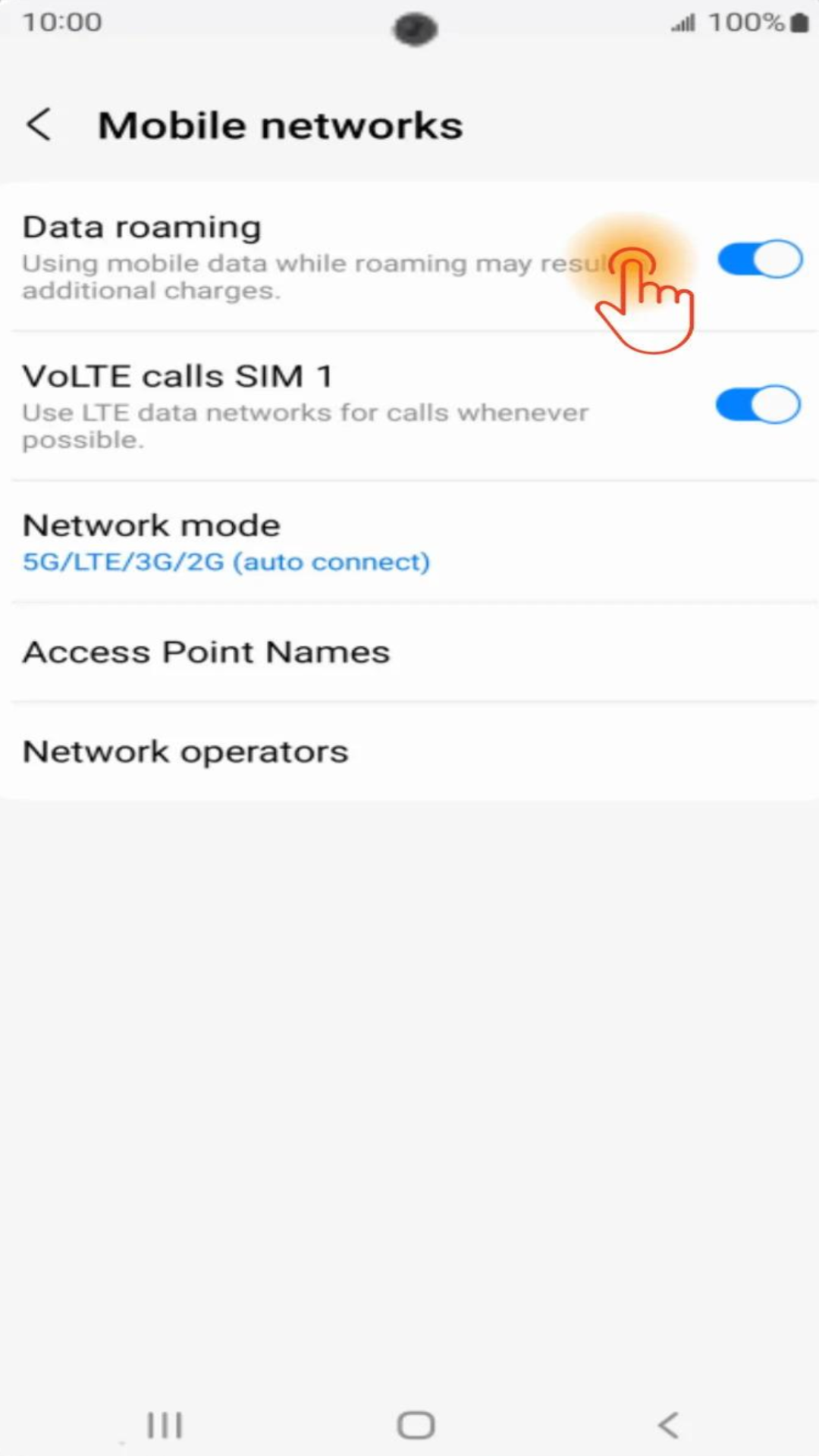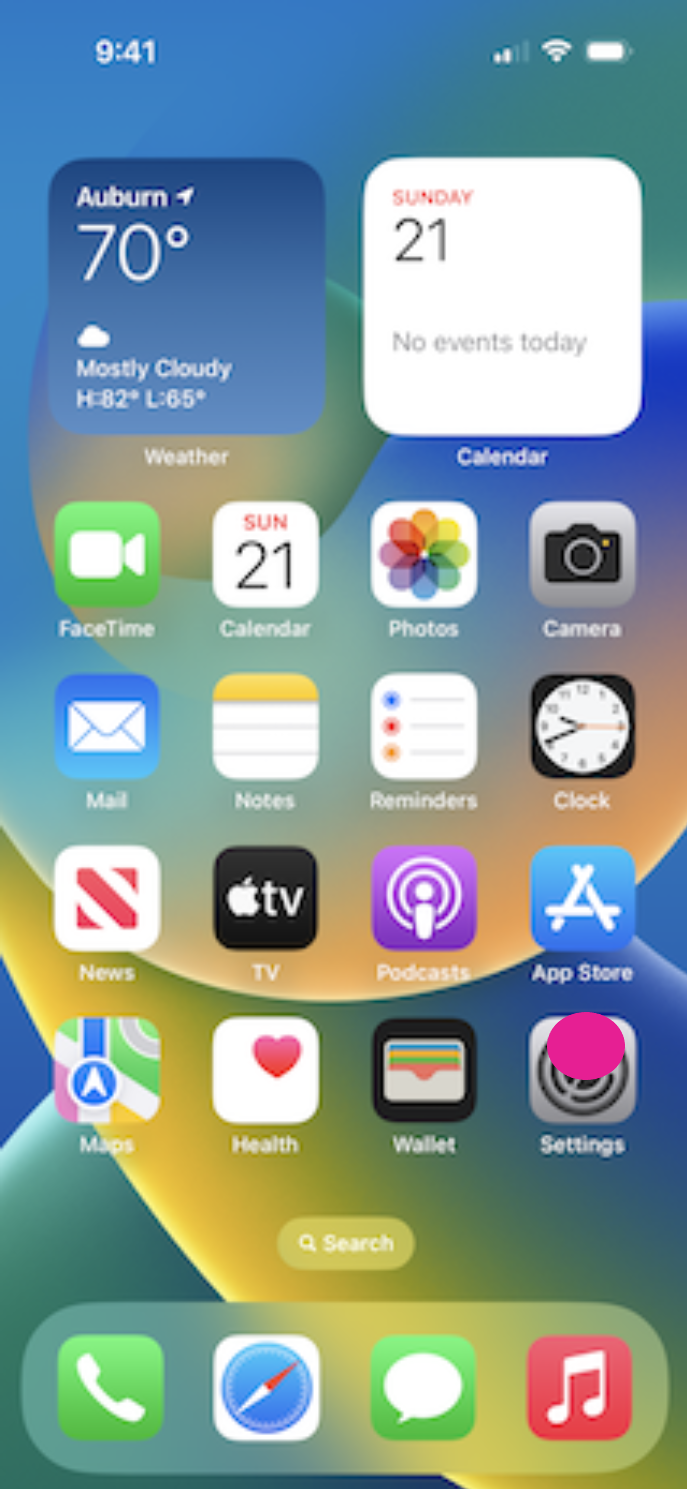
Étape 1
Allez à l'écran d'accueil. Sélectionnez Réglages.
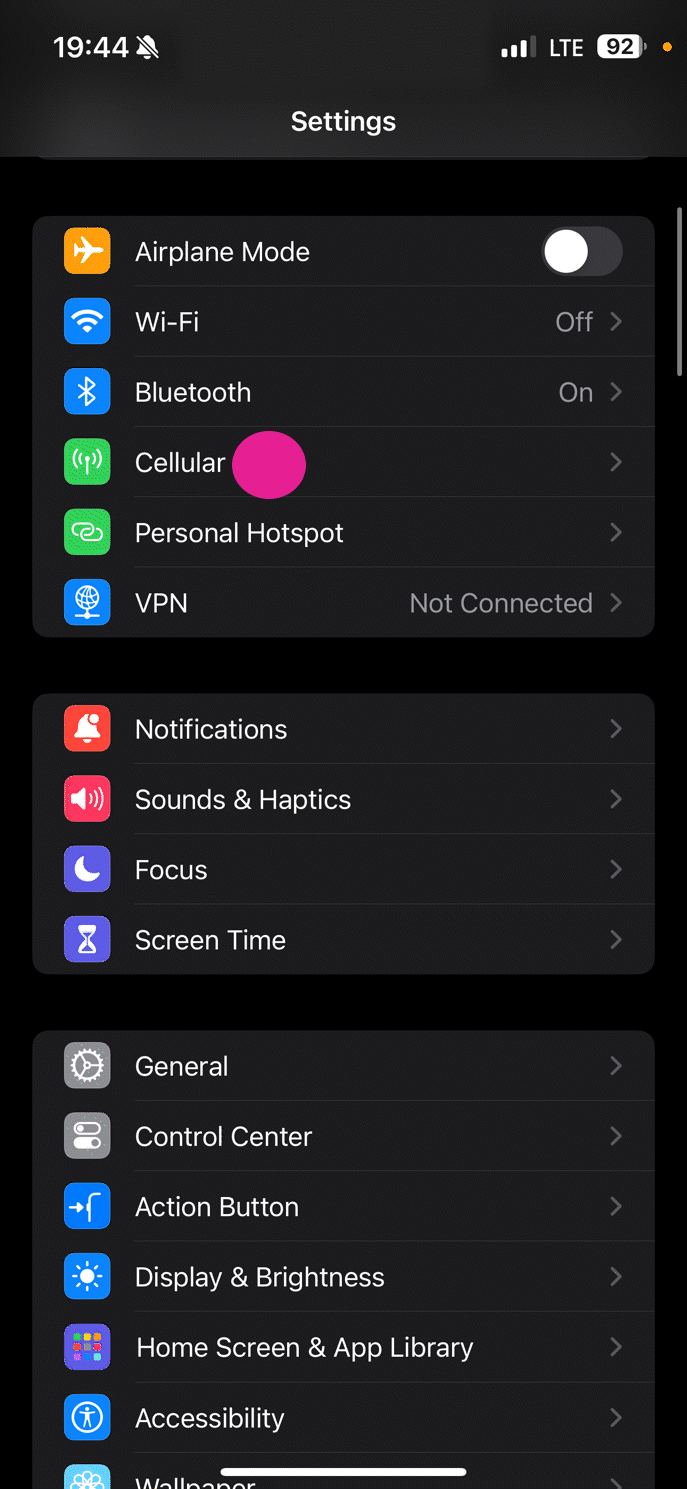
Étape 2
Faites défiler vers le bas et sélectionnez Cellulaire.
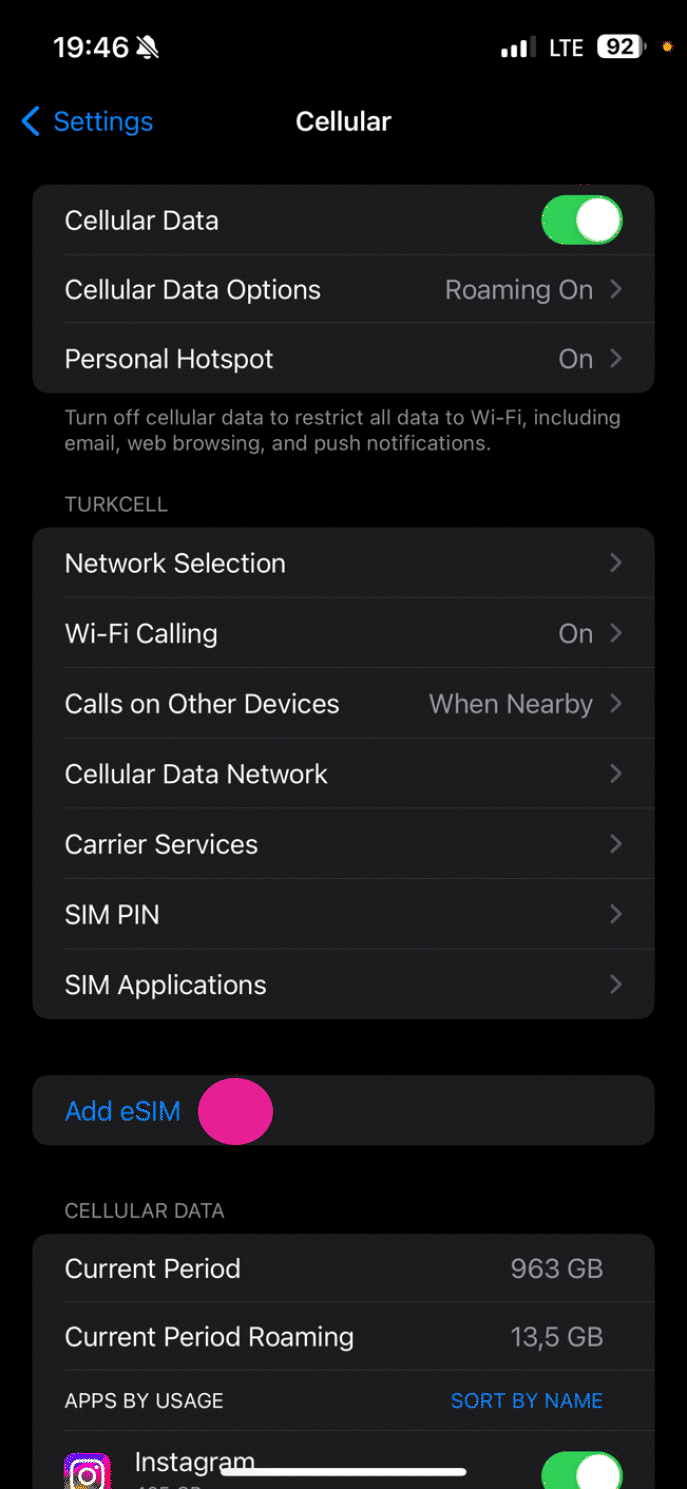
Étape 3
Appuyez sur Ajouter une eSIM.
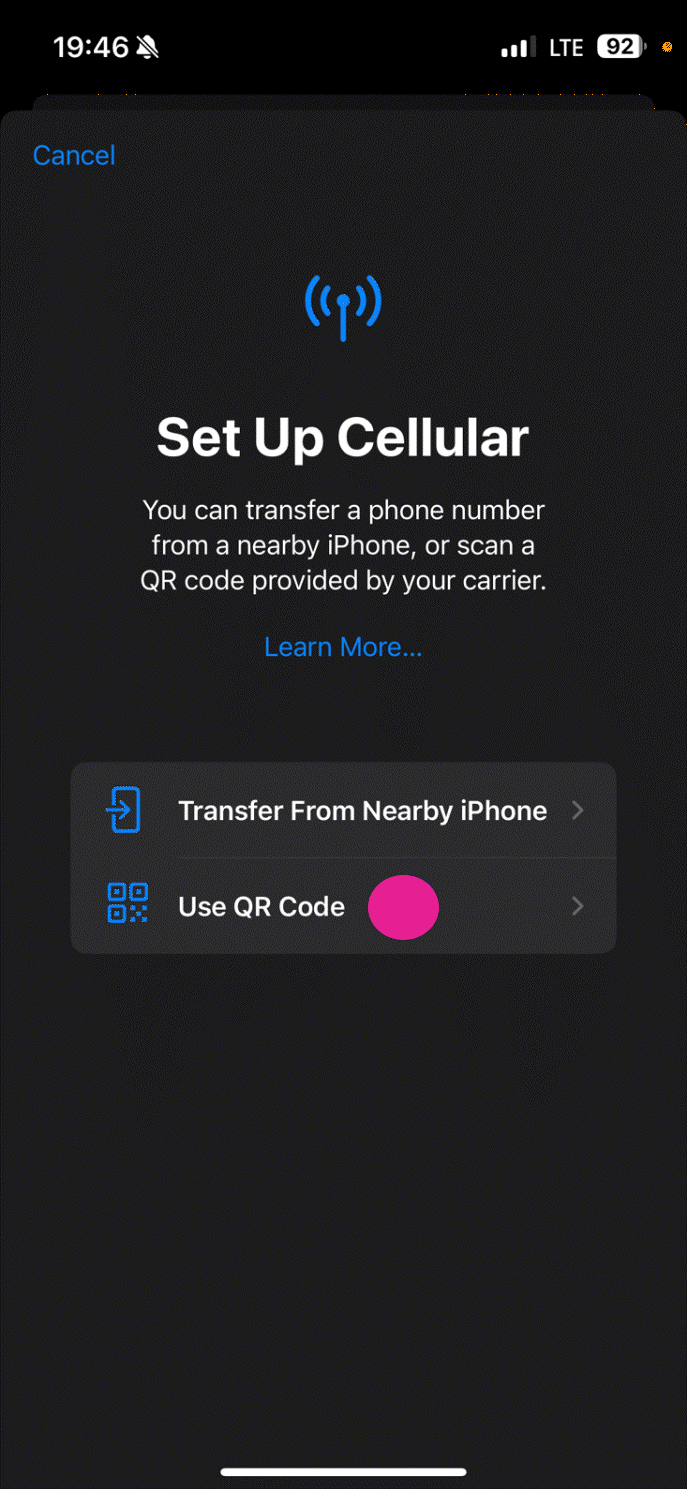
Étape 4
Appuyez sur Ajouter un forfait cellulaire
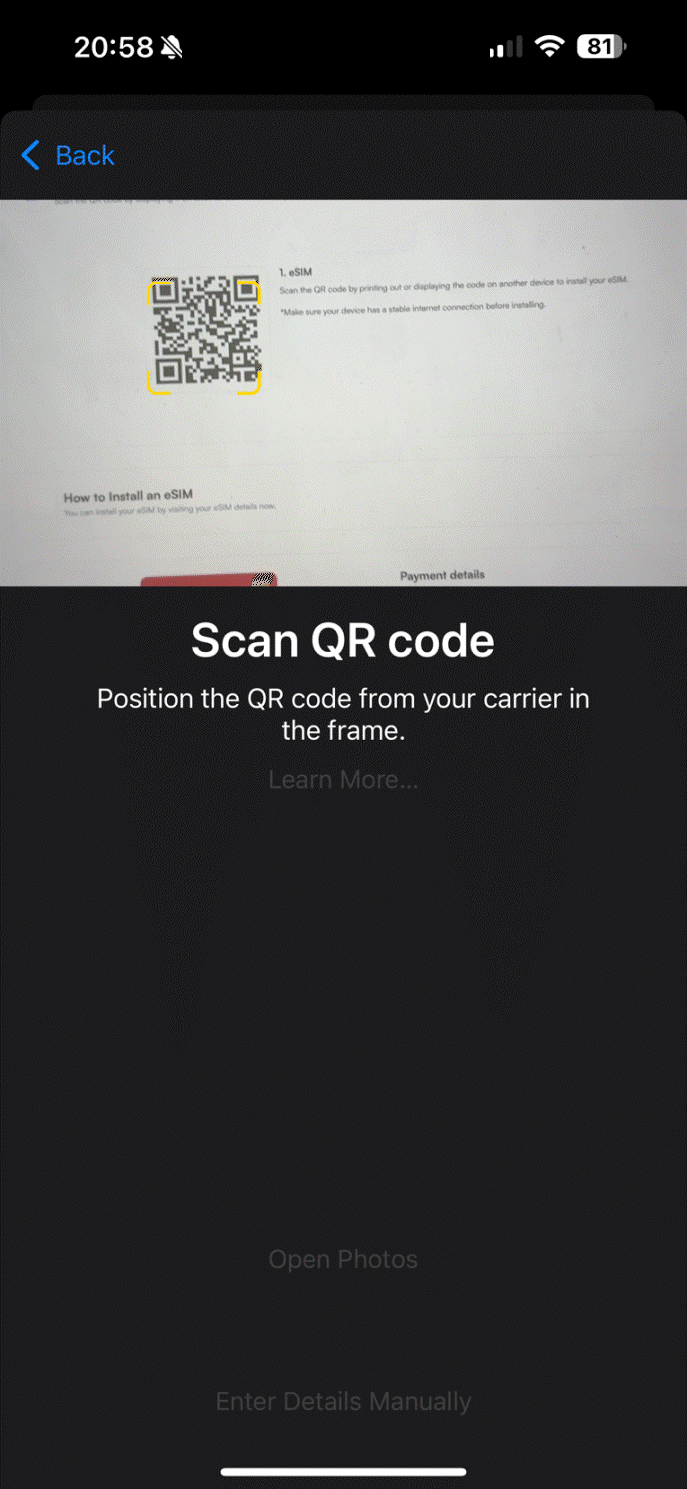
Étape 5
Scannez le code QR fourni sur le site web, l'application ou l'email.
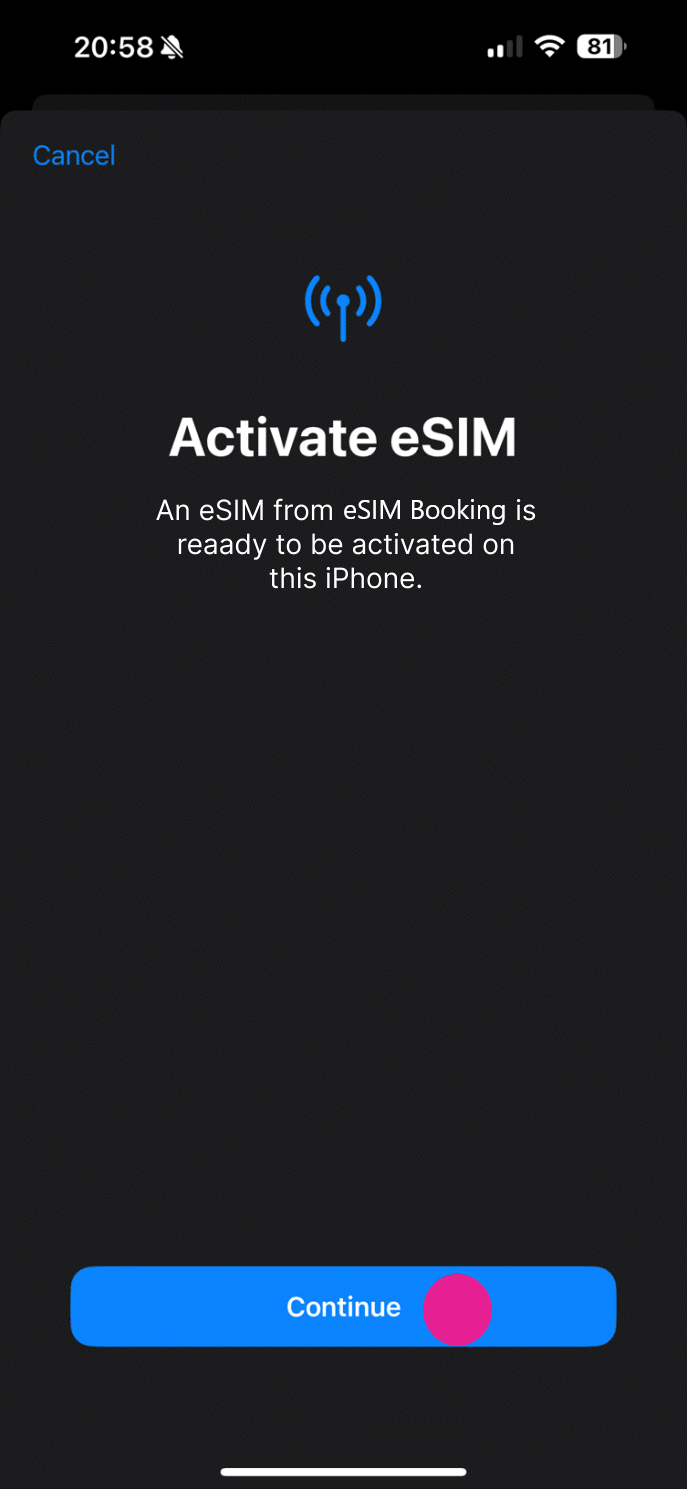
Étape 6
Appuyez sur le bouton Activer
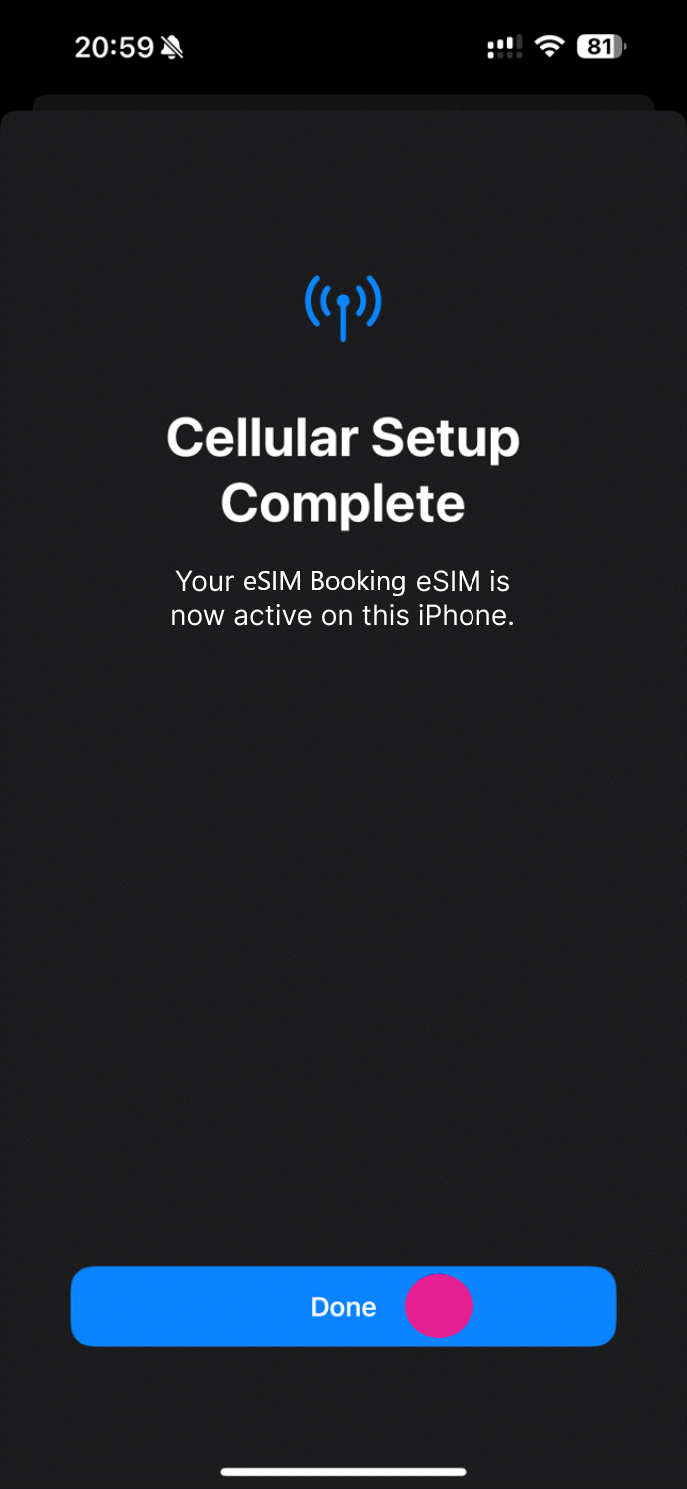
Étape 7
Votre eSIM est activée lorsque vous appuyez sur Terminer.
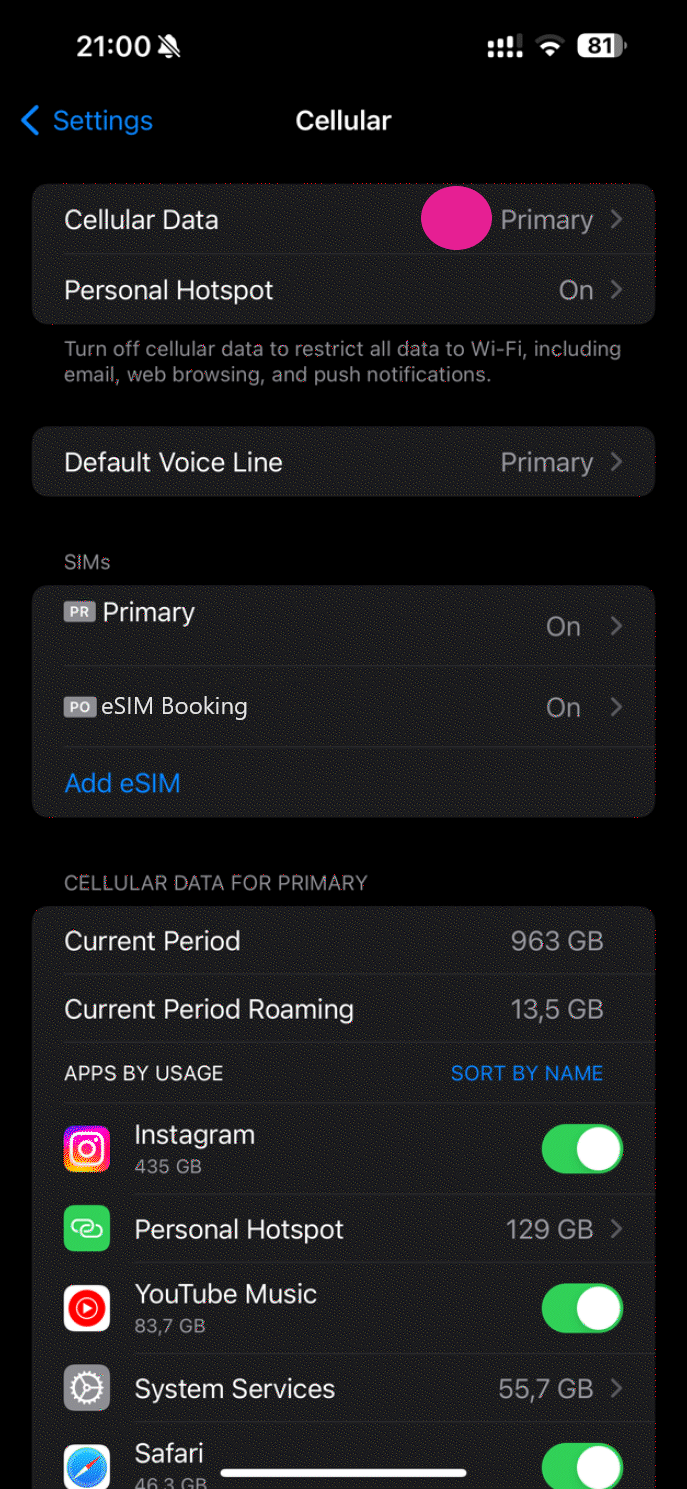
Étape 8
Sélectionnez données cellulaires pour changer le service internet que vous utilisez.
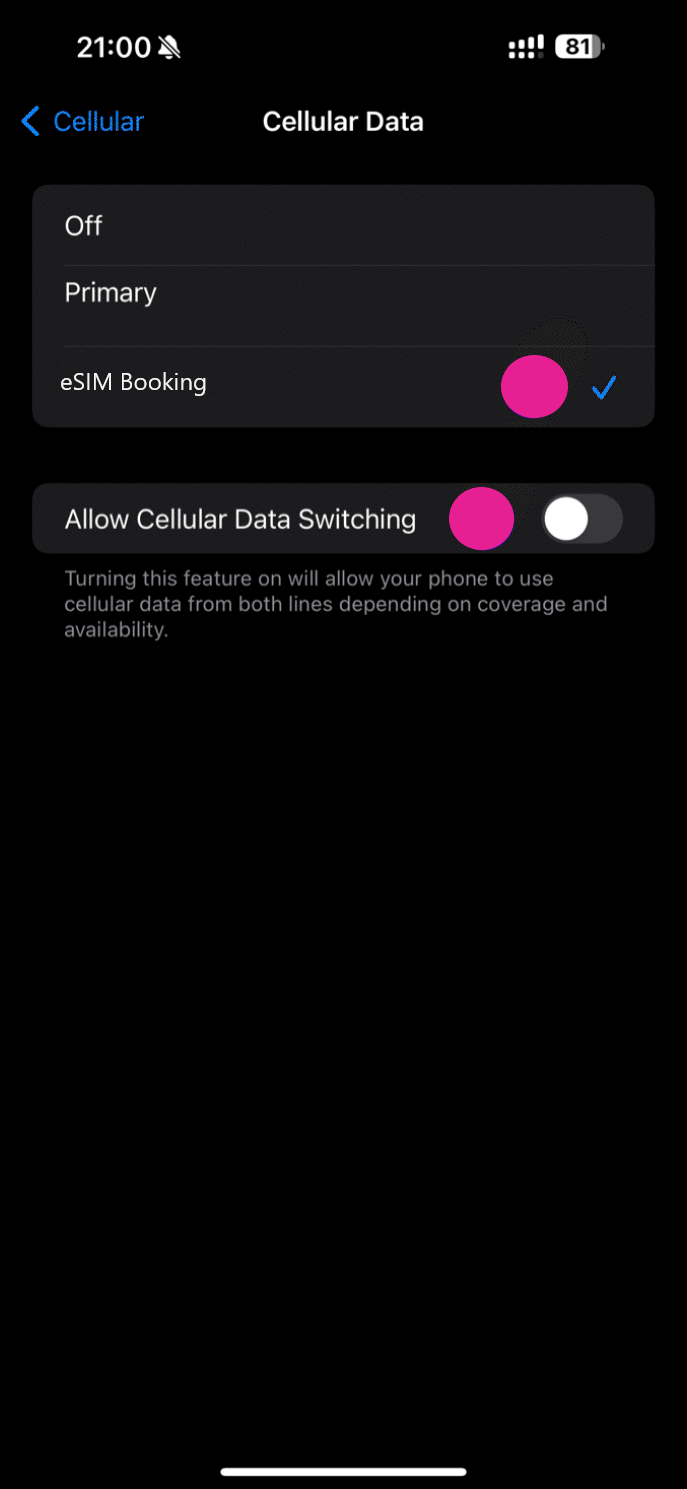
Étape 9
Sélectionnez votre eSIM ou l'option secondaire pour les données cellulaires et désactivez le basculement de données cellulaires.
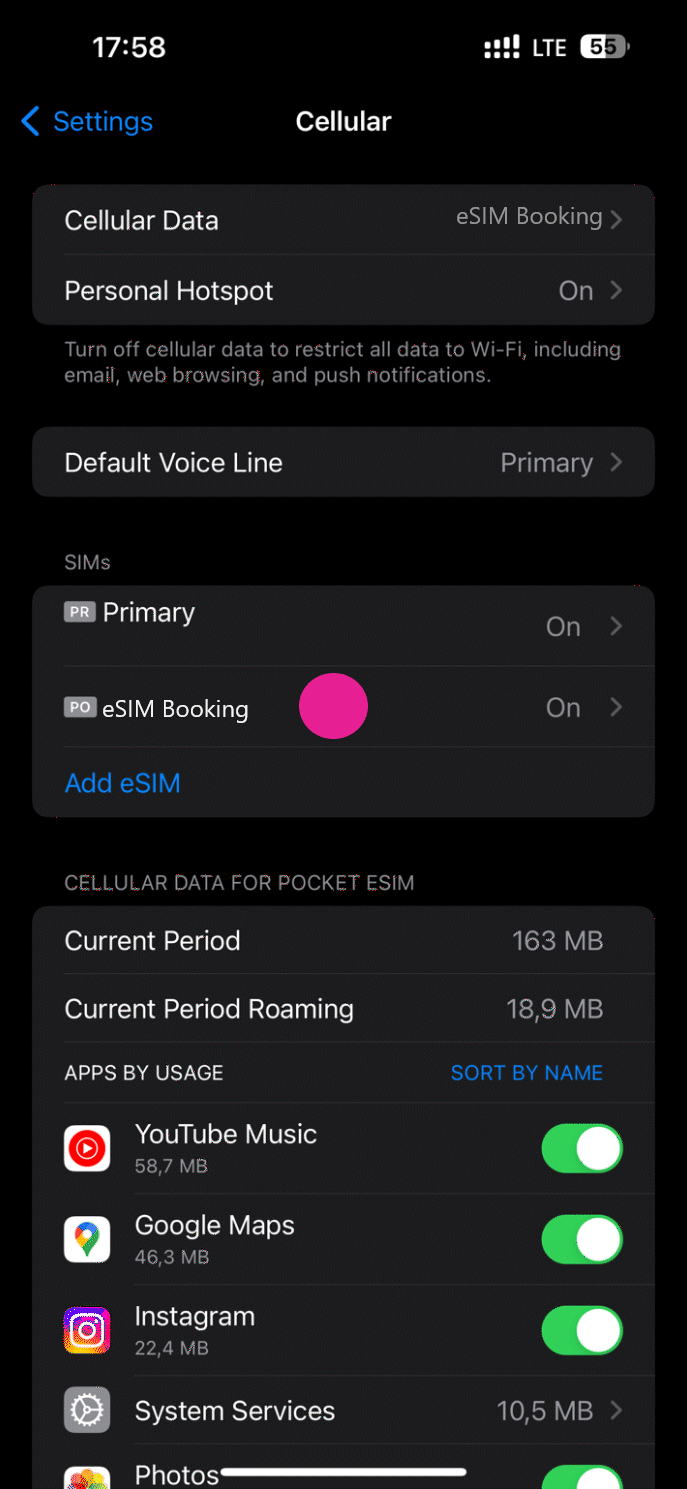
Étape 10
Sélectionnez eSIM Booking comme eSIM secondaire.
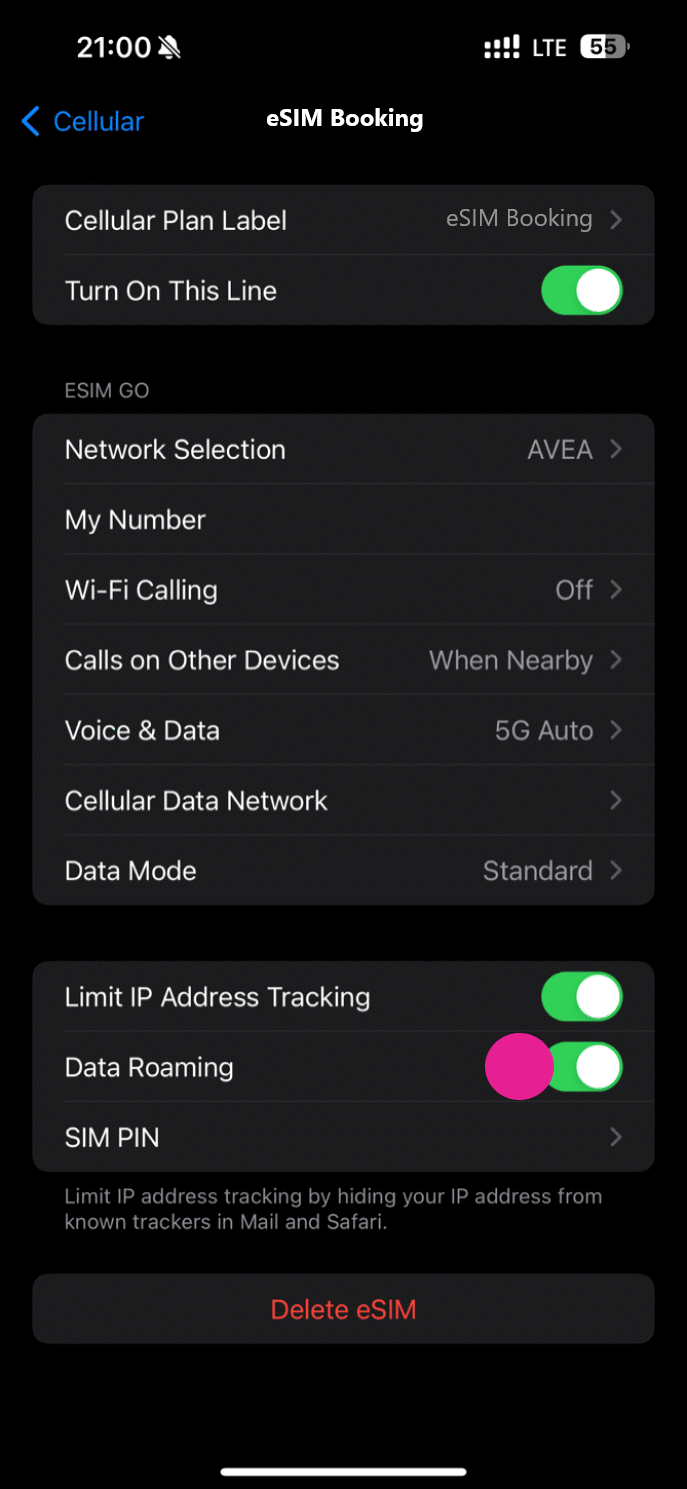
Étape 11